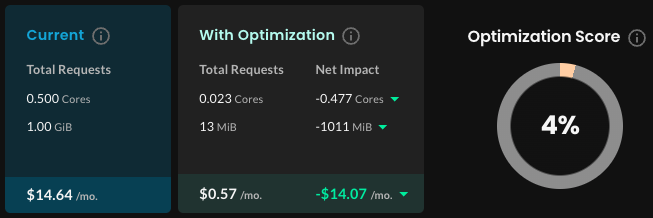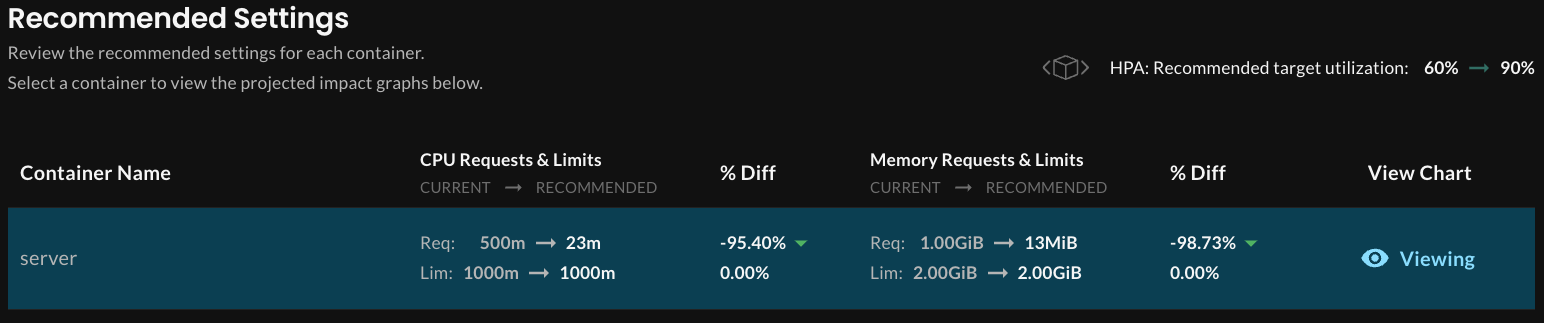View recommendations
2 minute read
A recommendation includes the CPU and memory requests and limits values (and recommended HPA configuration, if an HPA is running) that the machine learning has determined to be optimal for each container in a workload.
By default:
- Recommendations are not applied automatically, giving you the opportunity to review their projected impact on your workloads. You can configure Optimize Live to deploy recommendations automatically, as described later in this topic.
- Recommendations are applied as patches. You can choose to configure Optimize Live to use a mutating admission webhook to apply recommendations, as described later in this topic.
Viewing the overall projected impact of a recommendation
To understand how a recommendation will right-size a workload, review the workload details page header:
-
Optimization Score measures how well your current request settings align with Optimize Live’s recommendations. A score of 100 indicates perfect alignment.
-
Recommendation Summary
-
Current Requests shows the current requests multiplied by the average number of replicas over the last 7 days.
-
Recommended shows the recommended requests multiplied by the average number of replicas over the last 7 days.
-
Net Impact shows the difference between the current and recommended total CPU and memory requests.
Note: To change the CPU and memory cost/hr values used to calculate the estimated monthly costs, click Settings in the upper-right corner of the page.
-
Viewing recommendation details in the Optimize Live web application
To view the recommended CPU and memory settings for each container in a workload, navigate to a workload details page, click Recommendation, and then click View beside a container name in the Container Values section.
The container-level charts show the projected impact of using the recommended settings, averaged across the time period shown on the graph. Hover at any point on the graph to see details for a point in time.
Viewing recommendations from the command line
Run the following command, replacing WORKLOAD_NAME with your workload name:
$ stormforge get recommendations WORKLOAD_NAME -o json
Here’s an excerpt from the recommendation:
"goal": "savings",
"values": {
"containerResources": [
{
"containerName": "respod",
"requests": {
"cpu": "0",
"memory": "1099366"
}
}
],
"autoScaling": {
"metrics": [
{
"resource": {
"name": "cpu",
"target": {
"averageUtilization": 90
}
}
}
]
}