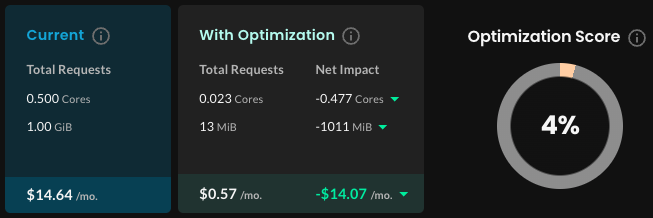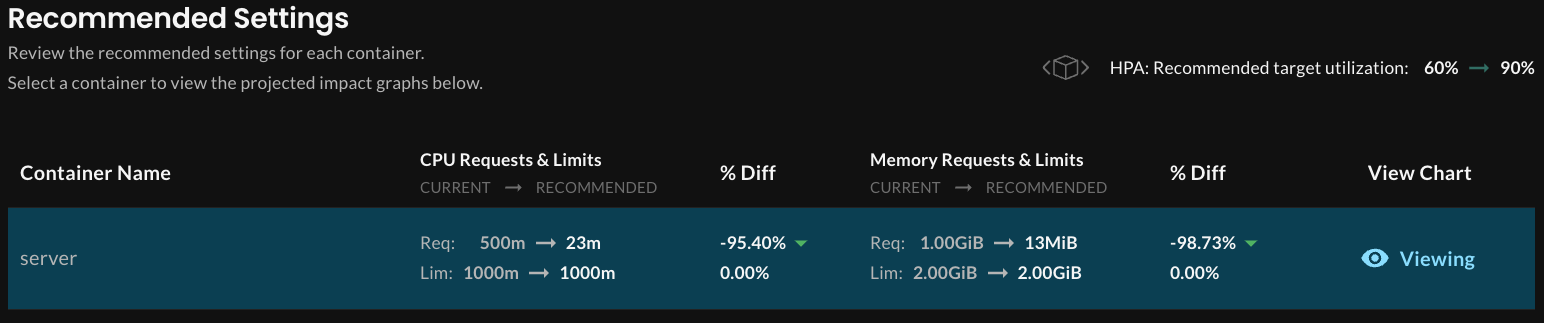View and apply recommendations
5 minute read
By default, recommendations are not applied automatically, giving you the opportunity to review their projected impact on your workloads.
A recommendation includes the CPU and memory requests and limits values (and recommended HPA configuration, if an HPA is running) that the machine learning has determined to be optimal for each container in a workload.
Viewing the overall projected impact of a recommendation
To understand how a recommendation will right-size a workload, review the workload details page header:
-
Optimization Score measures how well your current request settings align with Optimize Live’s recommendations. 100 indicates perfect alignment.
-
Recommendation Summary
-
Current Requests shows the current requests multiplied by the average number of replicas over the last 7 days.
-
Recommended shows the recommended requests multiplied by the average number of replicas over the last 7 days.
-
Net Impact shows the difference between the current and recommended total CPU and memory requests.
Note: To change the CPU and memory cost/hr values used to calculate the estimated monthly costs, click Settings in the upper-right corner of the page.
-
A note about HPA recommendations
If a HorizontalPodAutoscaler (HPA) is enabled on the workload, Optimize Live detects the metric (or metrics) that the HPA is configured to scale on.
| When an HPA scales on… | Optimize Live provides… |
|---|---|
| One or more resource metrics (CPU, memory) | Optimal requests and limits values, HPA target utilization |
| One resource metric and other multiple metrics | Optimal requests and limits values, HPA target utilization |
| Any metric(s), but no resource metric | Optimal requests and limits values |
Scale-down events
When a workload is scaled down for any reason, by any actor, the duration of the event determines whether a recommendation is generated:
- 0 replicas for more than 75% of the time within a 7-day period: No recommendation provided. Optimize Live cannot collect sufficient metrics about that workload. You’ll see a message in the UI.
- 0 replicas for any shorter duration: Recommendation provided, and you’ll see a message in the UI.
Viewing recommendation details in the Optimize Live web application
To view the recommended CPU and memory settings for each container in the workload, click a workload name in the workload list shown in Optimize Live web application, and on the workload page, click Recommendation.
On the Recommendation tab, you’ll see something like this:
To view charts that show the projected impact of applying recommendations, click View in the row for that container. The charts show a historical averaged projection of CPU and memory adjustments, which can help you to better understand how recommendations right-size a workload’s containers over time based on resource usage.
Viewing recommendations from the command line
Run the following command:
- Replace WORKLOAD_NAME with your workload name
$ stormforge get recommendations WORKLOAD_NAME -o json
Here’s an excerpt from the recommendation:
"goal": "savings",
"values": {
"containerResources": [
{
"containerName": "respod",
"requests": {
"cpu": "0",
"memory": "1099366"
}
}
],
"autoScaling": {
"metrics": [
{
"resource": {
"name": "cpu",
"target": {
"averageUtilization": 90
}
}
}
]
}
Applying workload recommendations
When you’re satisfied with how the generated recommendations can right-size your workloads, you can deploy them in any of the ways described below.
You can control whether the Applier automatically reconciles workload drift, ensuring that recommended settings are maintained and not overwritten during CI/CD or deployment activity on the cluster. For details, see Continuous reconciliation in the Applier configuration topic.
Deploy recommendations on demand
Requires the StormForge Applier.
You can apply a single recommendation in any environment as you experiment with recommendations or if you need to quickly deploy a recommendation outside of a schedule.
- In the left navigation of the Optimize Live web application, click Workloads and then click a workload name.
- On the workload page, click Apply Now.
The Applier applies the patch to your workload. The next recommendation will be available to apply at the time shown in the Next scheduled field in the workload page header.
Deploy recommendations automatically
Requires the StormForge Applier.
This option enables you to immediately realize the benefits of right-sizing your workloads. It also saves you time and toil by relieving you of the task of manually reviewing recommendations on a schedule.
To enable automatic deployment, set the live.stormforge.io/auto-deploy annotation to "true" as described in the Auto-deploy topic.
By default, a new recommendation is applied once daily. You can change the recommendation schedule based on how closely you want to track CPU and memory utilization and your tolerance for pod churn.
When you enable automatic deployment, you can also configure these features:
- Deployment thresholds: To reduce pod churn from automatically applying low-impact recommendations, you can set deployment thresholds. The Applier will apply a recommendation only if the minimum change thresholds are met.
- Continuous reconciliation of workload drift: When enabled, recommended requests and limits values are maintained and not overwritten during CI/CD or deployment activity on the cluster, except when changes are made by field managers that you declare. For details, see Continuous reconciliation in the Applier configuration topic.
Apply recommendations as a patch
You can apply the patch as part of a CI/CD workflow or by using the kubectl command. This method does not require the StormForge Applier.
- On the Patches tab of the workload details page, download or copy the patches.
- Apply the patch using the
kubectlcommand provided.
Next steps
On the Workloads page or the workload details page, notice the workload’s updated optimization score.
The next recommendation will be available to apply at the interval specified in the Next scheduled field in the workload details page header.
If you’re satisfied how often you receive recommendations, no further action is needed on this workload. Otherwise, you can change the recommendation schedule.
To roll back a recommendation, use Git or Kube-native tools.